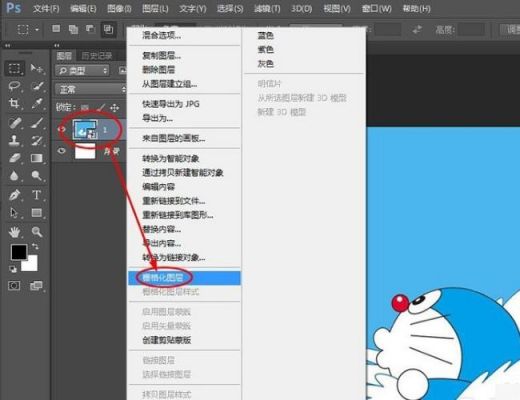大家好!今天给各位分享几个有关智能化图层怎么替换的知识,其中也会对智能图层怎么转换进行解释,如果能碰巧解决你现在面临的问题,别忘了关注本站,现在开始吧!
本篇目录:
- 1、ps智能对象不能替换
- 2、ps一张图片后怎么切换一张图片还是这个效果?
- 3、PS如何套用样机图
- 4、ps智能对象,例如双击进入内部编辑,从其他图层复制一个其他样式的形状...
- 5、如何修改PS矢量智能对象图层?
- 6、ps智能图层怎么使用ps智能图层怎么使用
ps智能对象不能替换
双击智能对象,可以在一个单独的窗口中打开进行修改后,重新存储,ps中的智能对象会自动更新结果。在“图层”面板中选择智能对象,执行“图层-栅格化-智能对象”命令,可以栅格化智能对象的内容,使它转换为普通图层。

ps样机替换不了图片是操作方法不对。ps样机替换图片的方法:打开PSD格式的海报样机。接着在图层中,双击智能对象缩览图。打开智能对象缩览图之后,会自动跳转另外一个图层窗口。
其实你用空图层合并智能对象也相当于删格化它了,如果你想单独自由变换但又不想栅格化它,你可以双击这个智能对象图层上的小预览图。将智能对象另外打开。
另外的,也可以通过右击需要编辑的图层,点选“栅格化图层”进行快速操作。上述就是win7使用PS编辑图片提示“无法完成请求,因为智能对象不能进行编辑”的详细解决步骤,大家可以按照上面的方法来解决吧。

,点击之后,会弹出菜单,在弹出的菜单中选择“通过拷贝新建智能对象”一项。3,点击之后,图层栏中就会出现智能对象的副本。选中该副本。4,此时,再次回到画布进行图形的编辑,就不会出现同步替换的情况了。
当要处理的图片与背景不是一个图层的时候,就会出现智能对象不能直接编辑的情况,如图所示。一种方法是合并两个图层。首先用鼠标右击任一图层,在出现的菜单中点击“合并可见图层”选项即可。
ps一张图片后怎么切换一张图片还是这个效果?
1、打开PS软件,然后点击菜单栏上的文件,在弹出来的功能表中,点击打开,如图所示。弹出窗口后,选择要修改的图片,然后点击打开。把另外一张要替换的图片也拖到PS中,如图所示。

2、有两种情况:选择选区后,自由变化,这样就有原来的图,并在本层上产生一个 变形后的图;直接在图层上ctrl+T(注意,这里是没有选区的),在本层只产生一个变形后的图。
3、在ps导入了一张照片后想换一张,方法是:关闭文档。重新打开另外一张照片。技术要点:在PS中,可以同时打开多个文档,也可以随时关闭其中一个或者几个文档。
PS如何套用样机图
点击智能对象缩略图 打开ps,打开样机文件,双击智能对象缩略图。置入图片 打开智能对象缩略图后,置入需要套入样机的图。文件保存 置入图片后,调整图片位置和大小,保存文件。
,在网站上下载一个样机素材,用PS打开样机,用一本书作为例子。2,找到样机图层,如果不是智能图层,鼠标右键点击“转换为智能图层”。3,然后点击右键“编辑内容”或“替换内容”,就会跳转出一个新的文件。
第一步,在电脑上打开PS软件,然后打开我们需要使用的素材图片,接着点击图层旁边的眼睛来查看对应的部分。 第二步,如图所示点击图层分组,我们可以看到每个图层分组都有只能对象,我们双击该对象。
使用PS软件,打开样机素材。使用鼠标双击智能对象。在弹出的新文件拉进来我们设计的LOGO。按样机素材内的辅助线适当调整大小。保存(Ctrl+s)调整大小之后的LOGO,回到之前的样机素材即可查看效果。
ps智能对象,例如双击进入内部编辑,从其他图层复制一个其他样式的形状...
新建文件,创建一个文字图层。选中图层中的文字图层,右击选择转换为智能对象。ctrl+s保存更改后的图层,回到原文件查看效果,原文件的文字样式变得第二个文件样式一样了。
首先,我们在工具栏上点击“圆角矩形工具”,在PS中绘制一个圆角矩形。然后,在圆角矩形所在的图层上右击鼠标,选择“转换为智能对象”。接着,我们复制一个智能对象图层,并将新图层进行适当变形。
另一种办法是栅格化图层。首先用鼠标选中需要编辑的图层以便进行下一步操作。然后点击鼠标右键,在出现的菜单中点击“栅格化图层”选项即可,图片就可以被编辑了。以上两种方法皆可解决ps中智能对象不能直接编辑的问题。
如何修改PS矢量智能对象图层?
ps智能对象不能直接进行编辑,可以通过合并图层来解决,也可以通过栅格化图层来解决。智能对象是包含栅格或矢量图像中的图像数据的图层,智能对象将保留图像的源内容及其所有原始特性,从而让用户能够对图层执行非破坏性编辑。
ai中先选择要编辑的图,再Ctrl+C拷贝,再到ps里面Ctrl+V粘贴,这时的图片层是矢量智能对象,把它的比例调到100%后回车确定植入,这样再把这个图层栅格化,编辑后保存好,在到ai中重新连接替换掉原来的图就可以了。
另一种办法是栅格化图层。首先用鼠标选中需要编辑的图层以便进行下一步操作。然后点击鼠标右键,在出现的菜单中点击“栅格化图层”选项即可,图片就可以被编辑了。以上两种方法皆可解决ps中智能对象不能直接编辑的问题。
ps智能图层怎么使用ps智能图层怎么使用
1、当要处理的图片与背景不是一个图层的时候,就会出现智能对象不能直接编辑的情况,如图所示。一种方法是合并两个图层。首先用鼠标右击任一图层,在出现的菜单中点击“合并可见图层”选项即可。
2、新建文件,创建一个文字图层。选中图层中的文字图层,右击选择转换为智能对象。ctrl+s保存更改后的图层,回到原文件查看效果,原文件的文字样式变得第二个文件样式一样了。
3、用PS打开样机文件,我这里用一个海报样机文件做示范。找到智能对象图层。有时会有多个智能对象图层,可以先打开看下是样机的哪个部分,然后在进行编辑。打开方式一:双击图层右下角。箭头所指出。打开编辑。
4、首先,我们在工具栏上点击“圆角矩形工具”,在PS中绘制一个圆角矩形。然后,在圆角矩形所在的图层上右击鼠标,选择“转换为智能对象”。接着,我们复制一个智能对象图层,并将新图层进行适当变形。
5、选择智能对象图层。 在图层面板中,双击智能对象图层的缩略图,打开智能对象。 在智能对象中,创建一个新的图层,并使用涂色工具或渐变工具填充颜色。 关闭智能对象并保存更改。
6、PS如何使用智能对象 操作步骤/方法 使用矩形选择框选择一个矩形。解锁图层并右键单击。单击“转换为智能对象”。双击图层,并在“新建图层”页面中输入文本。单击关闭图层,然后单击是。
到此,以上就是小编对于智能图层怎么转换的问题就介绍到这了,希望介绍的几点解答对大家有用,有任何问题和不懂的,欢迎各位老师在评论区讨论,给我留言。

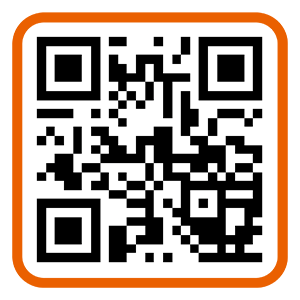 微信扫一扫打赏
微信扫一扫打赏