文章目录
es管理器使用教程?
你好,ES管理器是一款Android系统文件管理器,可以让您浏览文件和文件夹、复制、移动、删除文件,以及管理应用程序等。以下是ES管理器的使用教程:
1. 下载和安装ES管理器应用程序。

2. 打开ES管理器,您将看到主屏幕上显示的所有文件和文件夹。
3. 若要浏览您的设备存储,请点击“内部存储”选项。如果您使用外部存储,则可以选择“SD卡”选项。
4. 要查看文件夹中的文件,请点击文件夹名称。

5. 若要复制或移动文件,请长按文件,然后选择要执行的操作。您可以选择复制、剪切、删除、重命名或发送文件。
6. 若要管理已安装的应用程序,请单击“应用程序”选项卡。这将显示您设备上安装的所有应用程序。
7. 若要卸载应用程序,请长按应用程序,然后选择“卸载”选项。

8. 您还可以在ES管理器中浏览和管理云存储服务,如Google Drive、Dropbox、OneDrive等。
9. 您还可以使用ES管理器来查看您的设备信息和运行状况。
您好,ES管理器是一款功能强大的文件管理器,它可以帮助你在 Android 设备上管理文件和文件夹,包括删除文件、复制文件、剪切文件、重命名文件等等。以下是使用 ES 管理器的教程:
1. 下载和安装 ES 管理器应用程序。
2. 打开应用程序并浏览你的文件系统。你会看到你的存储设备(内部存储和 SD 卡,如果有的话)以及其他连接到你的设备的存储设备。
3. 点击任何文件夹以打开它并查看其中的文件和文件夹。
4. 长按任何文件或文件夹以显示可用的操作选项。这些选项包括复制、剪切、重命名、删除等等。
5. 在文件夹中创建一个新文件夹或新文件。长按文件夹并选择“新建文件夹”,或长按空白处并选择“新建文件”。
6. 将文件或文件夹复制到其他存储设备或云存储服务。长按文件或文件夹并选择“复制”,然后导航到目标位置并选择“粘贴”。
7. 通过 ES 管理器访问云存储服务,如 Google Drive、OneDrive、Dropbox 等等。打开 ES 管理器的侧边栏,选择“云服务”,选择你的云存储服务并登录。
8. 在 ES 管理器中打开任何文件类型。ES 管理器支持许多文件类型,包括图像、视频、文本、PDF、ZIP 等等。
9. 在 ES 管理器中查找文件。打开 ES 管理器的侧边栏,选择“搜索”,输入你要查找的文件名或关键字。
es文件管理器怎么用?
1、ES文件浏览器是手机文件、程序、进程管理器,安装该浏览器后,以编辑文本为例,在打开的浏览器页面中点击“文档”选项。
2、然后在“文档”选择页面,勾选需要编辑的文本文档。
3、然后点击“打开为”选项,在选项中点击“文本”按钮。
4、接着页面弹出选择框,在选择框中定级“ES文本阅读器”。
5、即可进入文本编辑输入的页面,在文档中输入一些文字。
ES文件管理器怎么安装?
以为目前3.2.1版本的es文件浏览器为例做参考;
使用前请务必将手机连上wifi,并且是和电脑在同一个局域网中。
首先在手机打开es文件浏览器,在主界面的中间先点击“工具”下方的“电脑管理手机”功能。
进入远程管理界面后es将会自动识别您路由器的ssid名称,
接着直接点击“打开”按钮。
此时页面上会提供一个连接地址、、、这个地址是在电脑浏览器地址栏中输入的。
接着打开电脑的浏览器,在地址栏中输入es提供的地址,然后敲打回车键即可。
连接成功后再电脑浏览器中即可看到手机上的文件目录了。
点击任意文件夹目录进入,即可查看存放在手机上的文件。
这里以打开图片为例;当然同时您也可以将其他文件下载到电脑上。
到此,以上就是小编对于es文件管理器3.2.5.5的问题就介绍到这了,希望介绍的3点解答对大家有用,有任何问题和不懂的,欢迎各位老师在评论区讨论,给我留言。

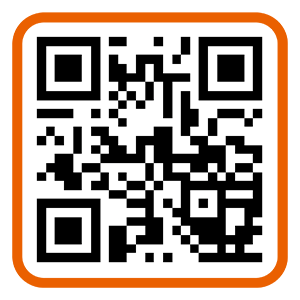 微信扫一扫打赏
微信扫一扫打赏










