文章目录
如何将亿图流程图插入到word中?
1、首先下载安装好亿图图示软件,这个很简单,几分钟就可以搞定。
2、下载安装完成之后,打开软件,在新建“预定义模板和例子”中,选择“流程图”。

3、然后在右侧模板中选择需要的流程图模板,或者点击例子开始进入画布。
4、再从左侧符号库里选择所需的图形符号,并拖动至画布中,依次添加,直至完毕。
5、然后将它们用线连接起来,鼠标点击需要连线的两端,即可生成直角连线,如果连线的位置不满意,也可以通过鼠标拖动线条的方式进行修改。

6、最后再添加文字和注释,一份完整的流程图即可。
7、重点来了,当流程图绘制完成后,点击软件左上角的“文件”,选择“导出&发送”,导出格式选择office,而后再选择word格式就行了。
8、如果需要将文件的所有页面导出到一个Word文档中,就将“导出所有页面”勾选上,在导出Word的时候,我们还可以根据流程图的大小,适当调整缩放比例,以此来让流程图在Word中更好的展现。

亿图导图如何使用?
关于这个问题,亿图导图是一款功能强大的思维导图软件,以下是使用方法:
1. 新建思维导图:打开亿图导图软件,点击“新建思维导图”,选择模板或空白模板。
2. 添加主题:在中心主题上单击右键,选择“添加主题”,输入主题名称,按回车键即可。
3. 添加分支:选中主题,点击“添加分支”,选择分支类型和方向,输入分支名称。
4. 编辑主题和分支:双击主题或分支,输入文本,可以设置字体、颜色、样式等。
5. 添加图片和链接:选中主题或分支,点击“插入图片”或“插入链接”,选择图片或输入链接地址。
6. 格式化导图:点击“格式化导图”,选择样式和布局,调整导图风格。
7. 导出导图:点击“导出”,选择导出格式和保存路径,导出为图片、PDF、Word等格式。
8. 共享协作:点击“共享”,选择共享方式和权限,与他人协作编辑导图。
亿图导图还支持手写、语音、扫描等功能,可以根据不同需求进行使用。
1. 首先,亿图导图是一款流程图、思维导图等图表绘制应用软件,在学习、工作、总结等方面都能起到很好的辅助作用。
2. 具体地说,亿图导图使用方法如下:打开软件后选择绘图类型并创建新图,然后可以选择不同的图形、线条、颜色、字体等进行绘制。
同时还可以添加注释、超链接、附件等元素来丰富图表内容。
最后选择保存、导出或分享即可完成操作。
3. 除此之外,亿图导图还有很多高级功能和技巧,如多人实时协作、分支界面、智能布局等,可以进一步提高图表绘制的效率和质量。
亿图导图是一款流程图思维导图等图形化工具,可以帮助用户更好地组织和展示思路。使用方法如下
1. 打开亿图导图软件,选择新建一个文档。
2. 在文档中选择需要的图形,如流程图思维导图等。
3. 在图形中添加文字图片等内容,可以通过拖拽的方式进行调整。
4. 可以通过快捷键或者菜单栏中的选项进行保存导出等操作。
如果需要更深入的使用,可以参考亿图导图的官方教程或者其他相关教程。
亿图和visio哪个好?
亿图和Visio都是流程图绘制软件,它们的基本功能和操作界面比较相似。但是,在使用体验和功能方面,亿图和Visio还是有一些区别的。
1. 价格:Visio是微软公司推出的软件,需要付费购买。而亿图是国内研发的软件,免费提供给用户使用。
2. 操作界面:亿图的操作界面更加简洁明了,开发人员专注于优化了软件图片的清晰度以及流畅性,让用户能够更加轻松地完成图表绘制工作。而Visio的操作界面则相对复杂一些。
3. 功能:Visio拥有更为丰富的功能,包括流程图、数据流程图、UML等不同类型的图表绘制。而亿图侧重于流程图的绘制,但功能也很强大,例如支持用户自定义符号、整体样式设置等。
4. 兼容性:Visio支持与其他Microsoft Office组件的联动,实现即时协作。而亿图则支持多种各类文件格式打开和导入,如.vsdx、.vdx、.bmp、.png、.gif等,可以方便地转存文档。
到此,以上就是小编对于亿图绘图文件格式的问题就介绍到这了,希望介绍的3点解答对大家有用,有任何问题和不懂的,欢迎各位老师在评论区讨论,给我留言。

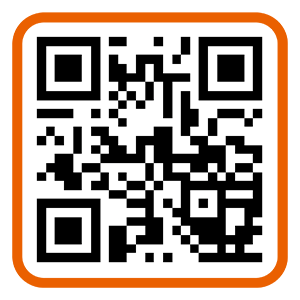 微信扫一扫打赏
微信扫一扫打赏










