文章目录
hosts怎么修改?
1.
打开“运行”对话框(可以直接使用Win+R组合快捷键,快速打开),然后键入hosts文件路径:C:\WINDOWS\system32\drivers\etc 完成后,点击下方的“确定”打开,如图。

2.
找到hosts文件
3.

打开hosts文件属性后,切换到“安全”选项卡,然后点击选中需要更改的当前用户名,然后点击下方的“编辑”在弹出的编辑权限操作界面,先点击选中需要更高权限的账户名称,比如这里需要给名称为“”的user用户分配修改hosts文件权限,选中用户后,勾选上下方的“修改”和“写入”权限,完成后,点击右下角的“应用”就可以了,如图。
4.
win10修改hosts文件需要管理员权限怎么办?
开始菜单找到命令行提示符(或cortana里面直接输入cmd)右键“以管理员身份打开”,输入cd drivers\etc notepad hosts就可以以管理员权限打开hosts文件了或者在hosts文件上右键→属性→权限,将当前用户权限设置为“完全访问“

Win10系统hosts文件不见了怎么办?
Win10无法显示hosts文件解决方法: 软件工具:Win10 1511专业版 1、键盘上按WIN+E键打开文件资源管理器。进入到C:\Windows\System32\drivers\etc目录中没有看到hosts文件。如果没有显示或者不能进入则继续步骤2。 2、在资源管理器的菜单栏上点击“查看”,工具区下点击勾选“隐藏的项目”。 3、进入C:\Windows\System32\drivers\etc目录看看hosts文件有没有显示。如果还没显示再按WIN+E键打开文件资源管理器。菜单栏点击“文件”,选择更改文件夹和搜索选项。 4、点击查看选项卡,列表下点击取消“隐藏受保护的操作系统文件”,然后点击确定。 5、然后按F5刷新一下hosts文件目录就可以看到hosts文件。 注意事项:以上的C:为系统盘符。如果系统不是C盘则改为实际的盘符即可。
到此,以上就是小编对于win10修改hosts文件无法保存的问题就介绍到这了,希望介绍的3点解答对大家有用,有任何问题和不懂的,欢迎各位老师在评论区讨论,给我留言。

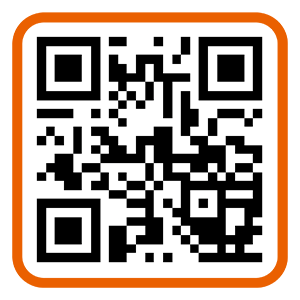 微信扫一扫打赏
微信扫一扫打赏










